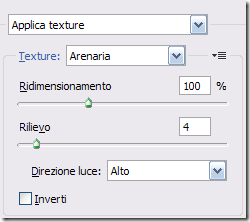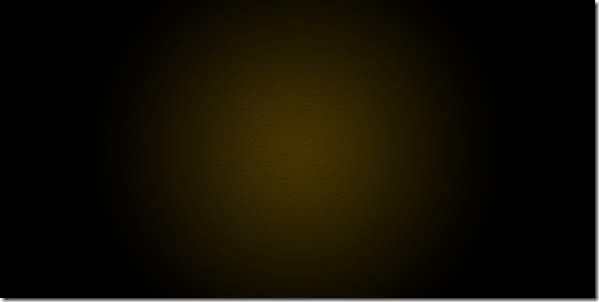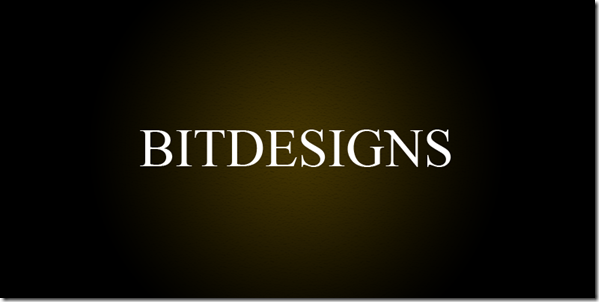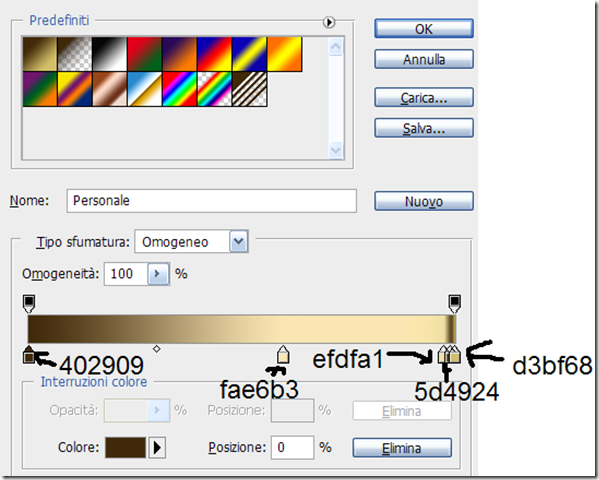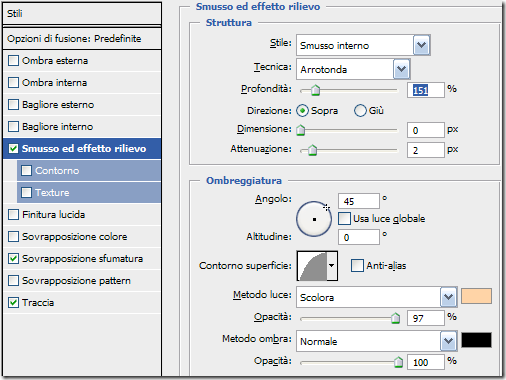Questo sarà il risultato finale:

STEP 1
Apri un nuovo documento e come grandezza imposta quella del tuo desktop. Quindi riempi lo sfondo con un colore qualsiasi e applica Sovrapposizione sfumatura come nell’immagine seguente.


STEP 2 Crea un nuovo livello e apri quest’immagine sempre con Photoshop. Quindi copiala e incollala nel documento dello sfondo, cancella la ® e ridimensionala come vuoi. Ora premi Ctrl + C sulla miniatura del livello del logo: si creerà una selezione intorno alla mela. Premi Shift + Canc per riempire la selezione: ti si aprirà una nuova finestra. Usa il colore di primo piano, qualunque esso sia non ha importanza.
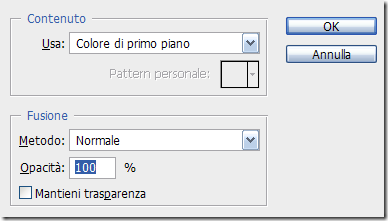
STEP 3 Ora bisogna applicare lo stile di livello. Per prima cosa seleziona Sovrapposizione sfumatura e impostala così:
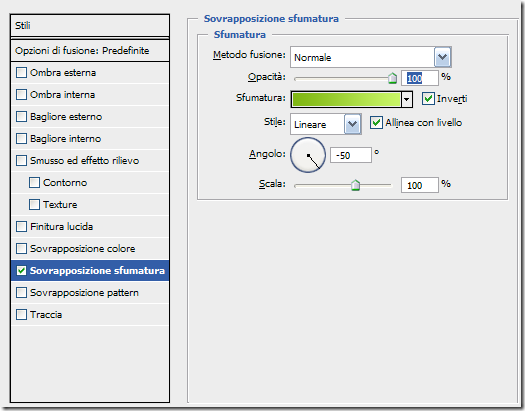

STEP 4 Ora bisogna applicare un’ ombra interna. Per il colore usa #689c0b.
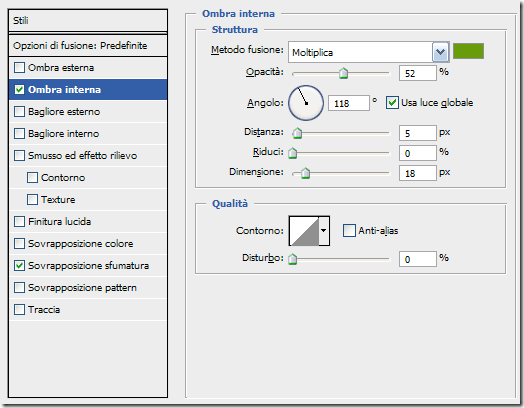
STEP 5 Infine applica un bagliore interno in questo modo (il colore è sempre #689c0b) :

Dovresti ottenere uno sfondo come questo:
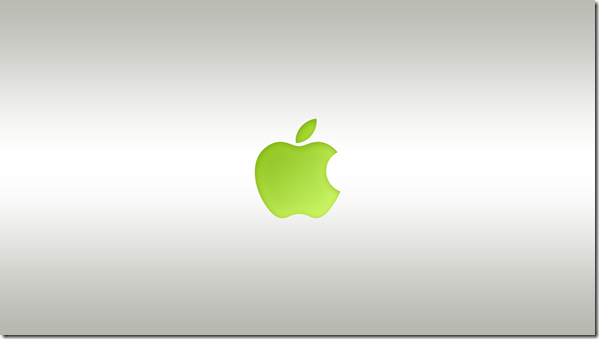
Se il tuo è uguale a questo allora sei riuscito a seguire questo semplicissimo tutorial. COMPLIMENTI!